The Show Highlights page displays all of the bursts created by the Audioburst platform for your content. You can view bursts for up to the last ten episodes of your show to get an overview of the most shareable moments that you’ve created.
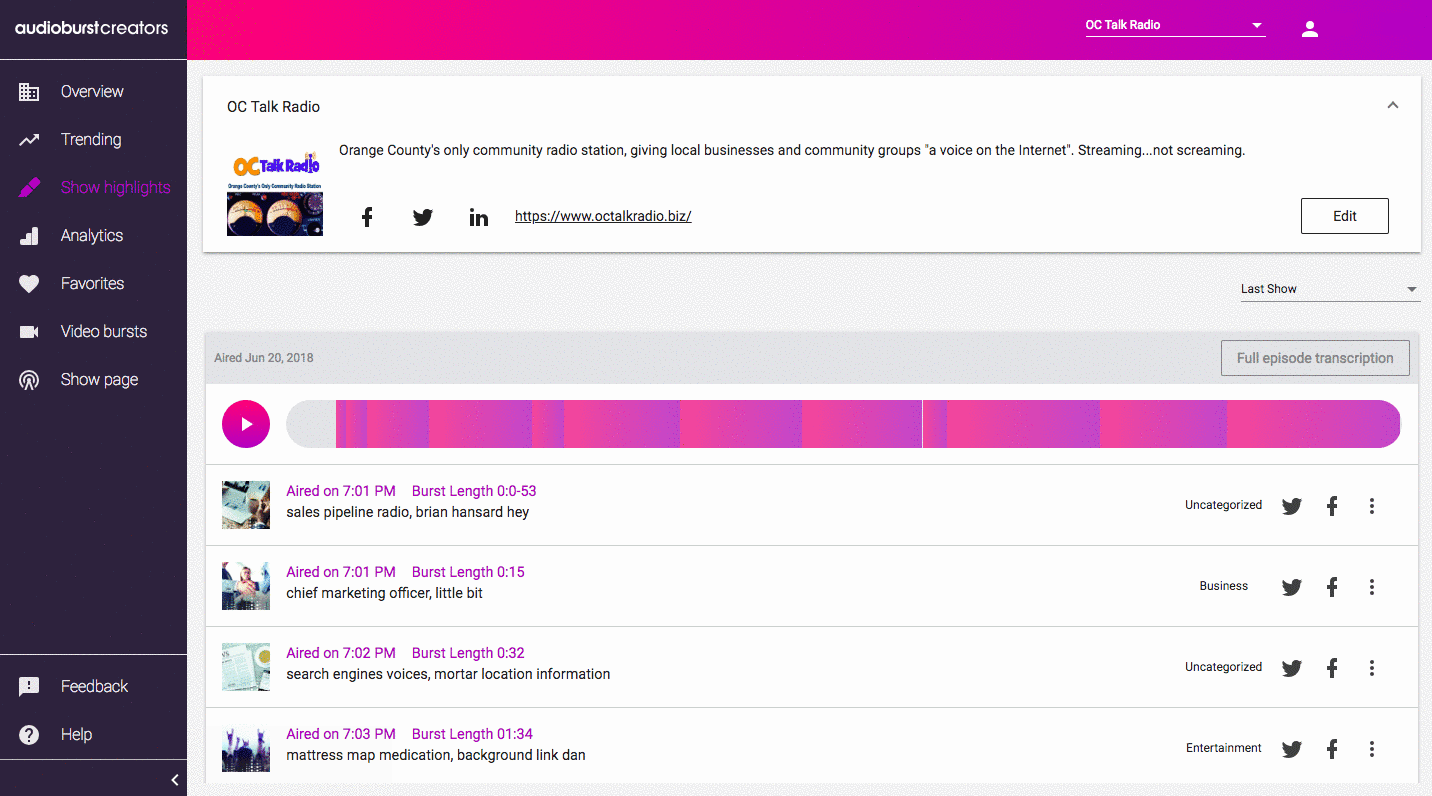
In addition to all of the bursts created for your show, the page also displays your show’s description, social links, and show icon. Bursts list their air time, length, and the keywords that were picked up by Audioburst’s NLP (Natural Language Processing) technology during processing.
You can play an individual burst by clicking the ‘play’ symbol on the burst’s icon. Once the burst finishes, Creators will play through the next burst in the playlist. Play an entire episode by clicking the play button for the media player located above the burst list.
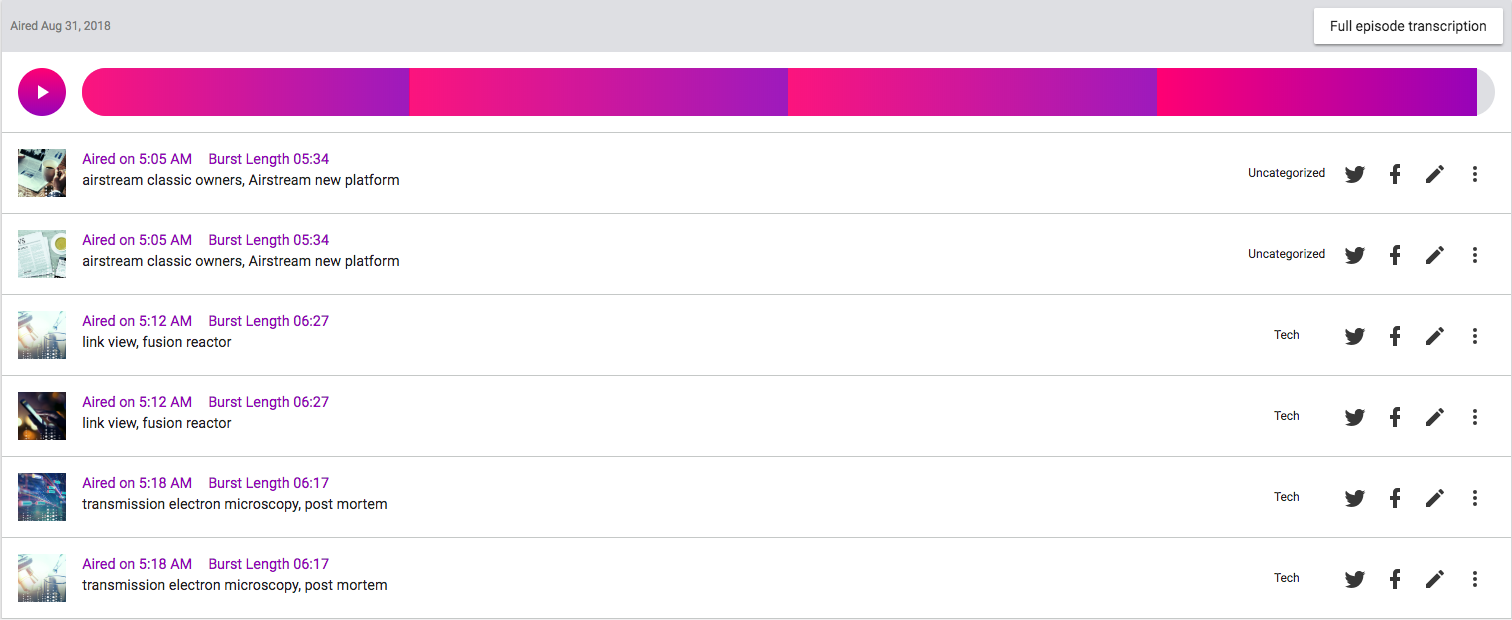
Whenever you play audio within the Creators ecosystem, media controls will pop up in the footer:
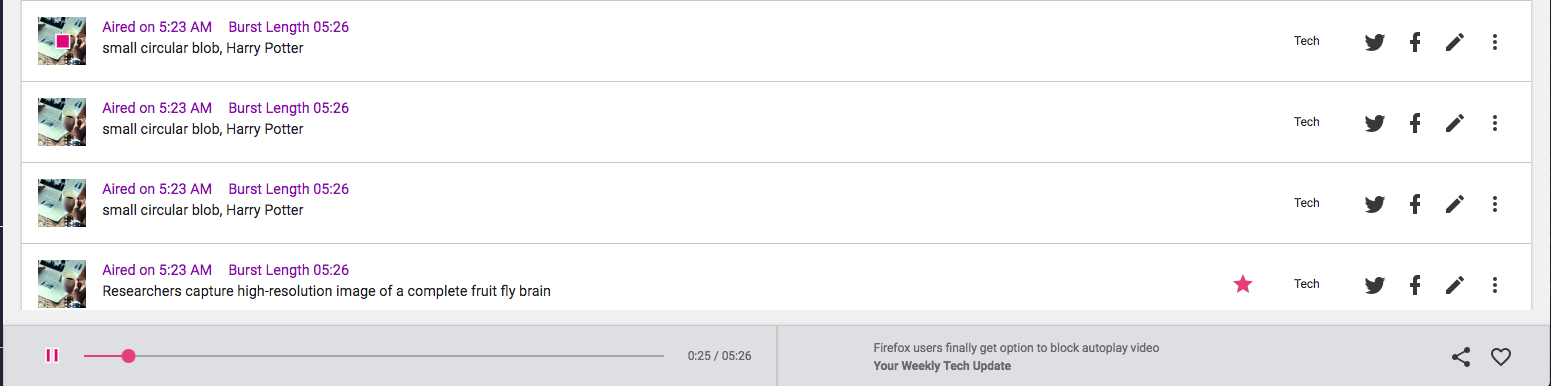
Audio will continue to play and these controls will remain in the footer even if you navigate to other areas of the site, keeping your listening experience consistent. You can also share or favorite the burst you are listening to directly from the footer.
For each burst listed on the Show Highlights page you will see a category as well as a set of icons:
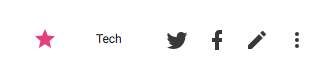
- Starred Bursts — Some bursts may have a
 icon next to them. These are bursts that the system has flagged as ‘stand out’ content, meaning that they have good in/out points, are of an ideal length, and are projected to receive a good response from listeners.
icon next to them. These are bursts that the system has flagged as ‘stand out’ content, meaning that they have good in/out points, are of an ideal length, and are projected to receive a good response from listeners. - Category — All bursts are automatically assigned a category based on the keywords assessed during the transcription process. The category can also be manually edited in the burst editor.
- Quick Share — Find an awesome burst that you’re dying to share with your followers? Easily share the clip to Twitter or Facebook directly from the Show Highlights page.
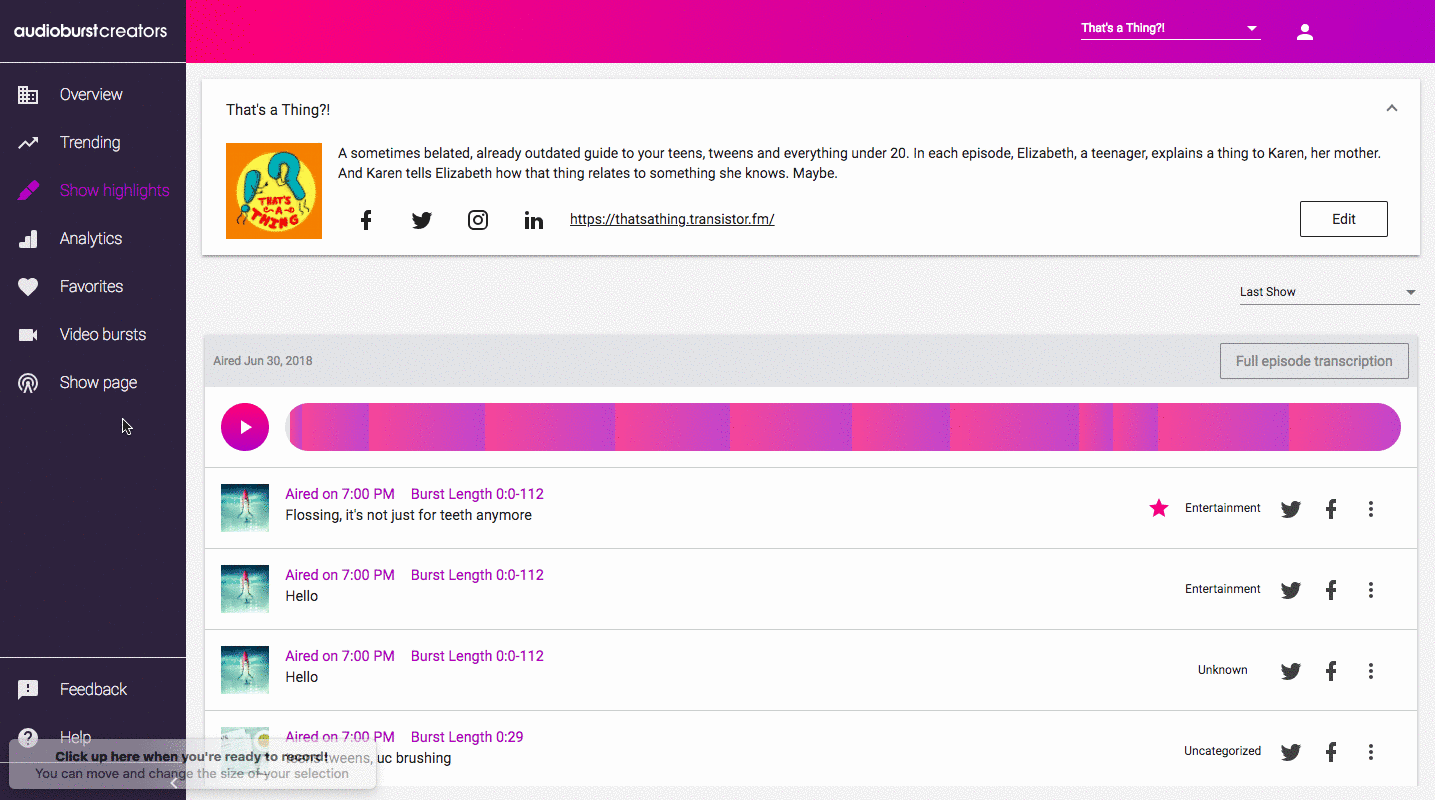
- Quick Edit — Like the burst, but need to tweak it ‘just so’? Click the pencil icon to launch the burst editor.
- More Options Menu — Tapping the three dot icon on the far right will open a drop-down menu with additional features.
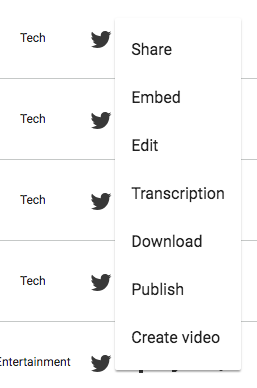
- Share — Clicking on share will bring up the extended share menu. From this screen, you can not only share to Facebook and Twitter, but also reach followers on Google+ and LinkedIn. The burst’s Audioburst Search URL is listed below the available social channels.
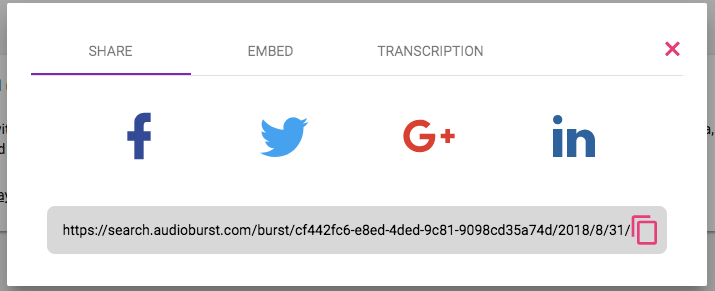
- Embed — Think a burst would look great on your website or in a blog post? Get a burst player embed code to engage your visitors with audio.
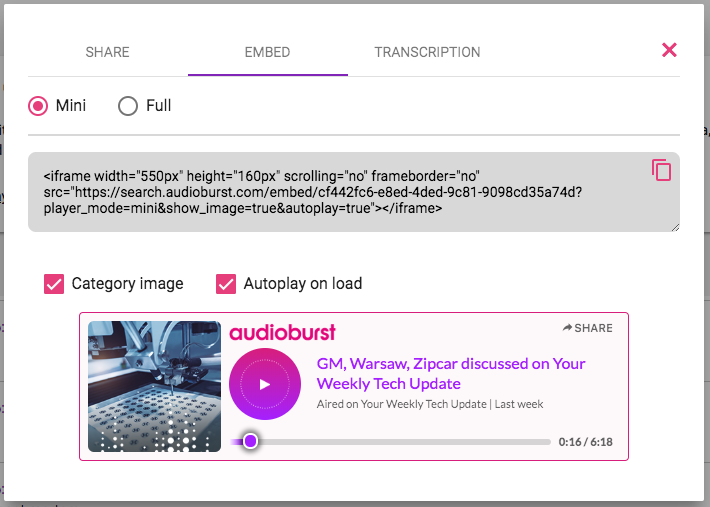
- Editor — Automation and making everything easy is our jam, but sometimes things need a human touch. Use our burst editor to control your audience’s experience.
- Transcription — Transcripts are a vital part of podcast marketing. Adding transcripts of your audio means that your content can be searchable by major search engines. With Audioburst Creators, all of your episodes are automatically transcribed within minutes of you hitting publish.
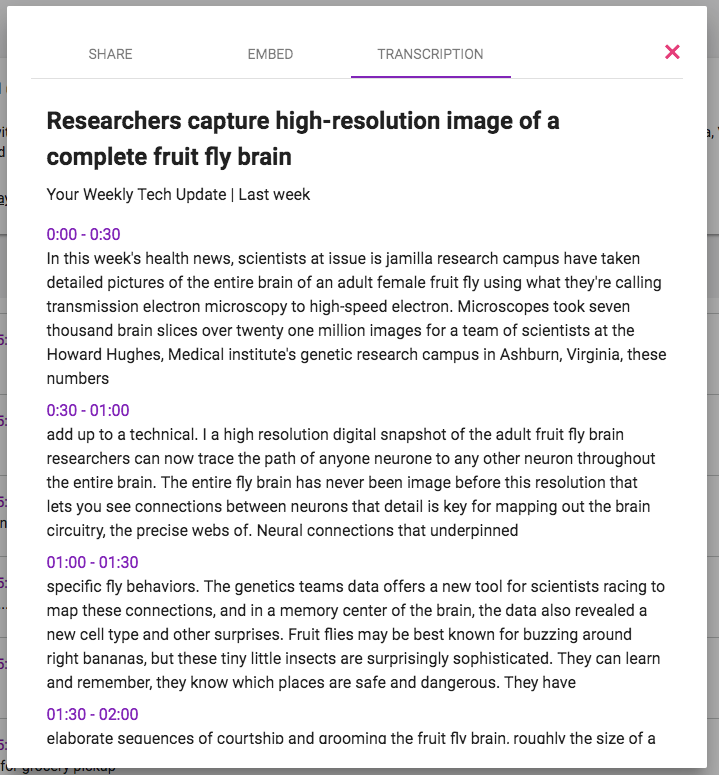
Note: Accessing transcripts through the ‘More Options’ drop down will get you the text for the individual burst.
If you need the full episode transcript you can get it in-app by clicking the ‘Full episode transcription’ button above the media player on the Show Highlights page. In addition, if you have chosen to receive emails when your episodes are ready, the full episode transcripts are also included in those emails.
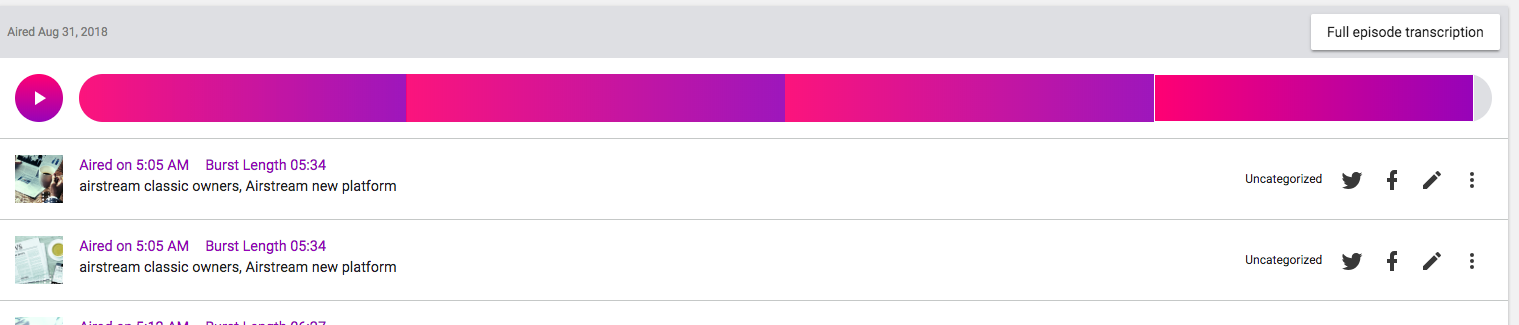
- Download — Need to use a burst locally? No problem. All bursts can be downloaded and saved.
- Publish — When you find a burst that is ‘ready for prime-time’, tap the ‘publish’ option to push the clip to our main audio repository. Any bursts that you edit and save in the burst editor will be published automatically.
